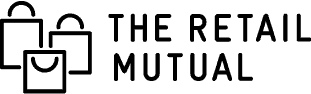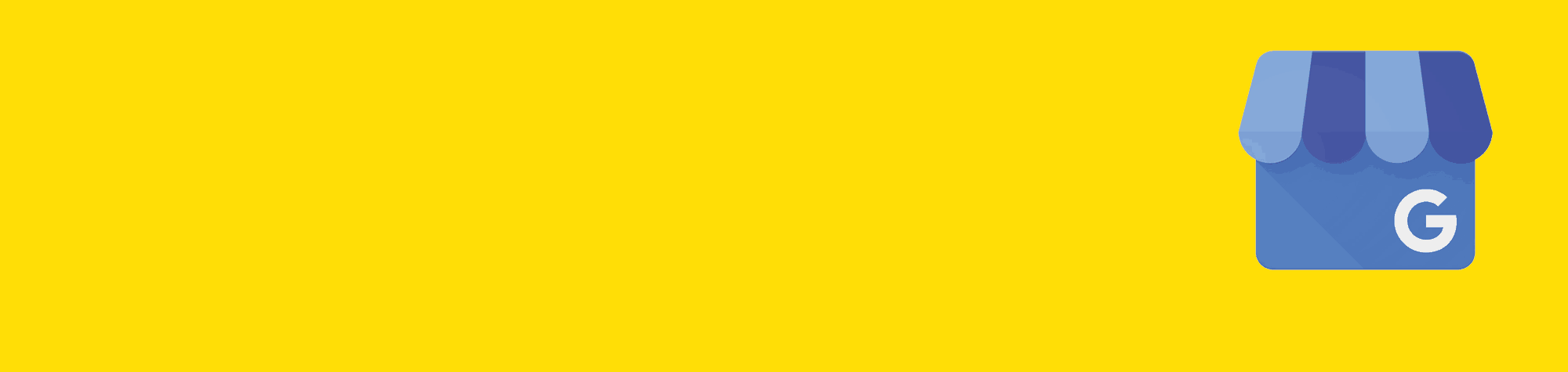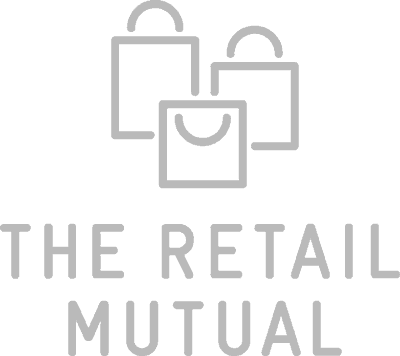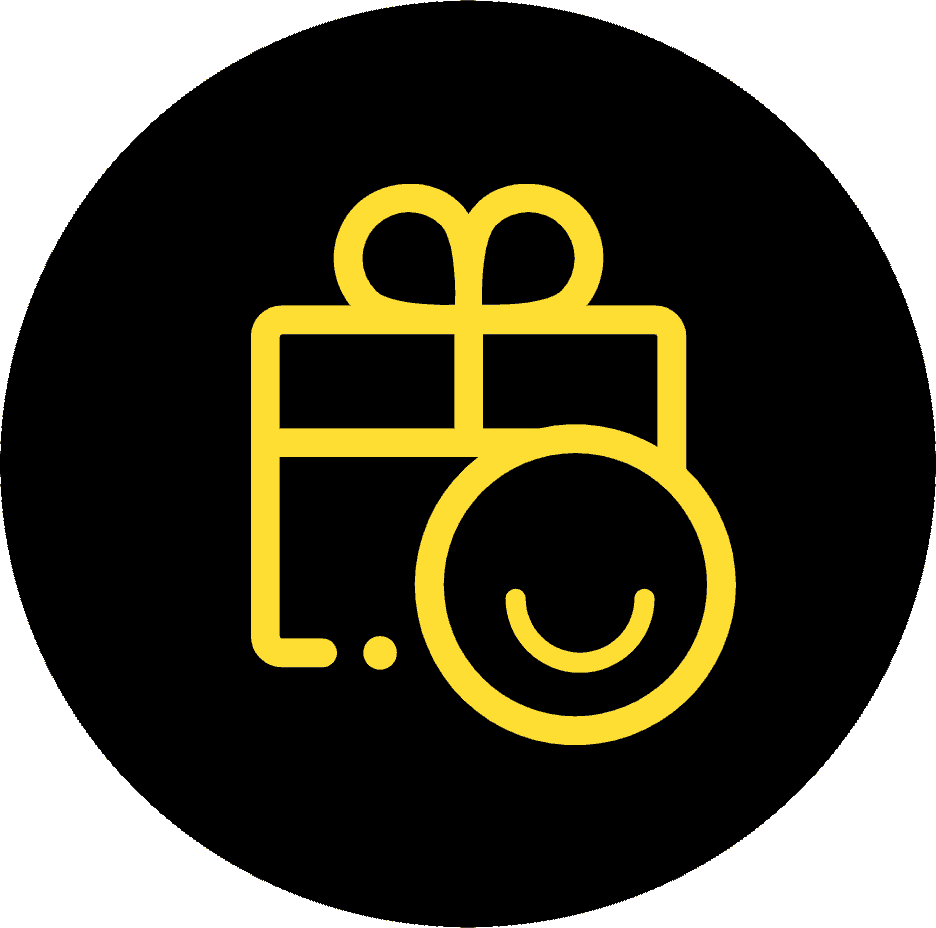What is the benefit of creating a Google My Business account
Creating a free GMB account is an essential way to capture local interest especially for bricks-and-mortar businesses. A GMB page will help increase not only your online visibility, your footfall but also improve your local SEO (Search Engine Optimisation) ranking.
What does that even mean?
Here’s an example: have you ever visited an unfamiliar town and decided you wanted to grab a coffee but had no idea where to go? Nowadays you would use your phone to Google “coffee shops near me” and Google gives you a list of coffee shops based on location and ranked them in terms of Google reviews. That is local SEO at work.
In short though, a GMB listing should include essential facts about your business. For example; address and contact details, reviews, opening hours, images, and any social media profiles you have for your business.
Top tip – you will want to keep these details consistent to avoid confusion for customers, but also for search engines too. It also enables customers to find your details quickly and make enquiries.
Adding your business to Google
You can see why having a GMB account will help you stand out above your competition, but where to start? How do you even create a GMB account? We have created this handy step by step guide to get you up and running in no time.
1. You need a Google account
Without an account, you’re unable to set up a GMB listing. Here’s how to set up a Google account.
This doesn’t mean another email address that you have to remember to check. You can set up a Google account using an existing email.
2. Head to the Google My Business website
Once you’ve set up your Google account, head to the GMB website, and select ‘manage now’. This will take you to the next step of setting up GMB.
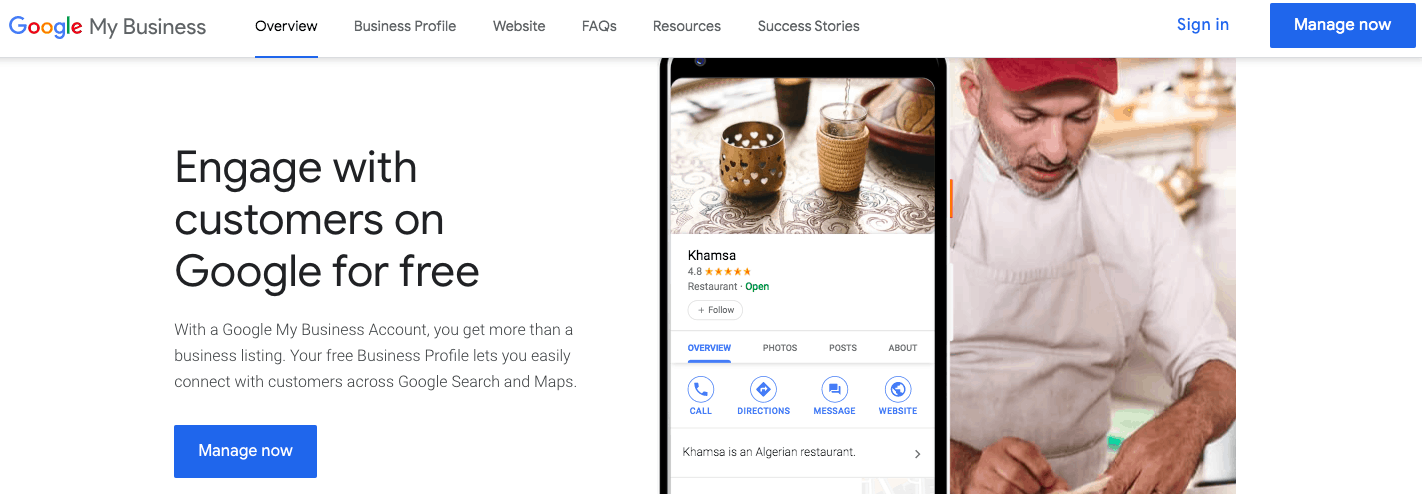
3. Enter your business details
Start by entering your business into the ‘type your business name’ field. If your business does not appear in the drop-down list, please click ‘Add your business to Google’ and enter the name of your business.
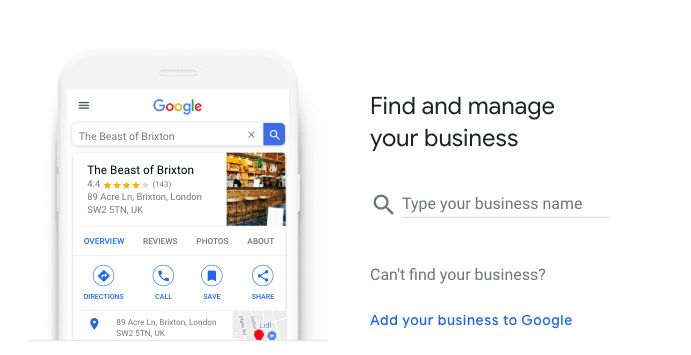
4. Choose your business category
Choose your business category that best describes your business. The business category will help to determine what searches your business should appear for.
If you’re unsure of your business category, you may wish to look at competitors’ GMB listings and identify a suitable category.
Depending on the category you choose, there may be extra options available, so this is important to consider. For example, hotel listings have the ability to add reservations, whereas restaurant listings can add links to their menus or online order capabilities.
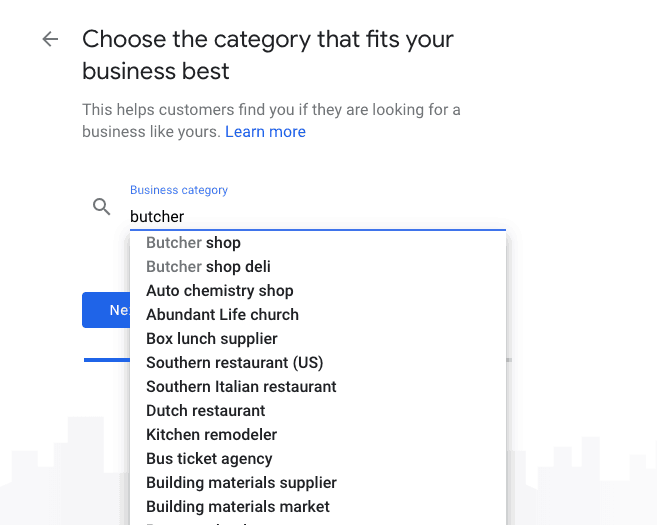
4. Select whether you want to add a location customers can visit
Next, you may be asked whether you would like to add a location that customers can visit, in which case you’d answer accordingly.
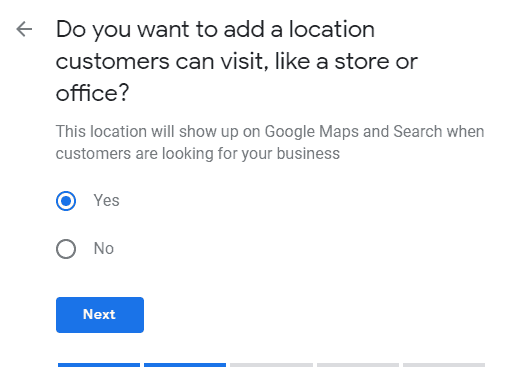
6. Enter your address
If you answered yes, you’ll then be required to enter your address. This information will appear in your GMB listing within the search results.
This is how Google filters by location, so make sure your address is correct, particularly your town.
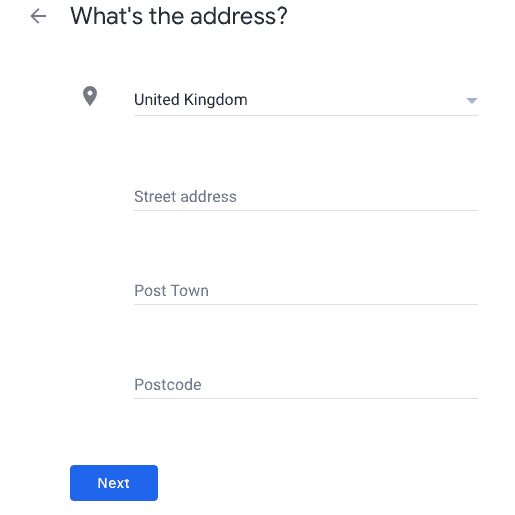
7. Fill in any company specific questions
If you offer your service outside of your location, for example, you visit or deliver to customers, you should specify these locations too.
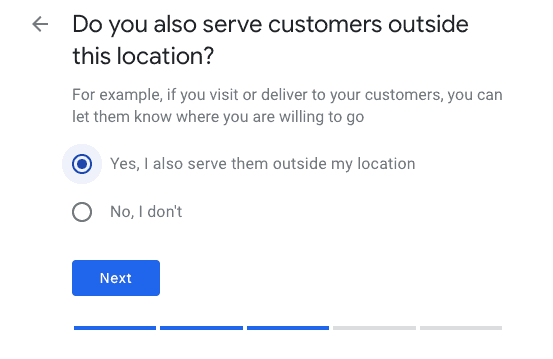
8. Fill in website URL and contact details
Add your business phone number and your business website URL.
By adding your business phone number, your business is easily contactable and mobile users can phone directly through their browser.
The website URL will direct customers to your website and enable them to explore your business, services and/or products in greater detail.
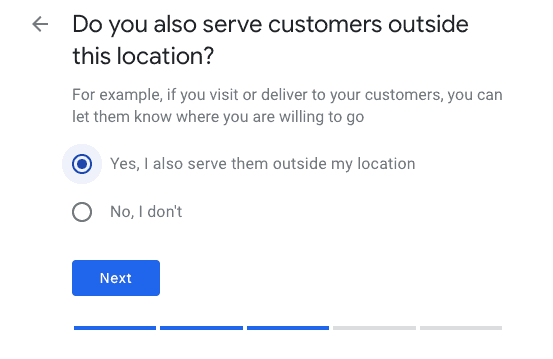
9. Verify your business
More reputable businesses on Google tend to perform better. Therefore, it is important you take the time to verify your GMB listing.
You can verify your GMB listing several ways:
- by postcode
- by phone
- by email
If you opt to verify your listing via postcode, Google will send a verification postcard to your address within 5 days of the request. The postcode will include a unique code, where you will be required to log into your GMB account, select “Verify Now” and enter the unique five-digit verification code and click “submit”.
If you opt to verify your listing via phone, Google will send a verification code via text. You will need to enter the unique verification and submit.
If you opt to verify your listing via email, Google will send a verification code to your email address. Once you have received an email from GMB, open and click the verification button in the email.
10. Check your listing
It may take some time for your listing to appear, but once on Google, make sure your Google My Business details are all correct.
Filling out as many fields as possible to provide more detail for the listing is essential, as long as the information is accurate.
Optimising and maintaining your business listing
Now you know how to set up your GMB Listing, it’s important you keep it well-maintained, as well as optimise it where appropriate to offer as much value to the user and search engine as possible.
There are many ways you can do this, including:
Add information to the ‘info’ section of the dashboard
Ensure you are fully utilising GMB by navigating to the ‘info’ section of the dashboard and add as much accurate information as you can. This could include:
- service areas
- opening hours
- services
- products
- payments
- accessibility
- amenities
- highlights
- offerings
- planning
- company bio
- opening date
Add and share photos and videos on your GMB listing
We encourage you to add photos and videos to your GMB listing. Adding media can make you stand out against your competitors and add a personal touch.
Photos could be things like; your logo, photos of products, photos of your retail store, team pictures, and company, and charity events.
Encourage customers to leave reviews
Customers who have a good experience at your store are likely to leave positive customer reviews.
It is important not to buy reviews or encourage fake reviews as these can be detected by customers and by Google which may have negative impacts on the visibility of your listing.
By responding to current reviews you’re also encouraging customers to leave future reviews. It demonstrates you’re appreciative, thankful and grateful for their support.
Manage and respond to customer reviews
If a customer decides to leave a review, it is important that you respond and interact with customers, both those who leave positive and negative reviews. By responding to bad reviews, you have the opportunity to turn their negative experience with the company into a positive one. It can also help to build, maintain and rescue customer relationships.
Setting up your Google My Business Profile is just one aspect of successfully running a retail business.